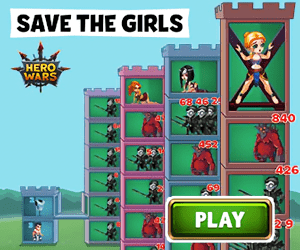欢迎使用TNW 基础知识,这是关于如何轻松充分利用您的小工具,应用程序和其他东西的提示,指南和建议的集合
作为一名 Windows 老手,我一直以为我对操作系统了解得足够多,可以尽情享受我没有意识到我是个白痴,并且对它目前提供的功能和灵活性完全错误
这一切都过去了:我现在想与您分享一些大大改善了我的计算体验的智慧 — 一堆方便的键盘快捷键这些适用于 Windows 10 和 Windows 11,但其中一些要求您首先安装 Microsoft 的 PowerToys是的,还有几个步骤,但你会明白为什么它完全值得麻烦我们走吧
使用Win + V复制和粘贴多个片段
大多数人一次复制和粘贴一点文本,结果他们失去了宝贵的时间和理智分享一篇文章的标题和一个链接真的不应该采取那么多步骤值得庆幸的是,有一种方法可以将多个文本片段保存到剪贴板,并根据需要粘贴它们
您需要启用剪贴板历史记录才能使用此功能最快的方法是单击开始按钮,键入剪贴板,然后在它作为搜索结果弹出时单击剪贴板设置
在出现的设置页面上,将剪贴板历史记录切换为打开,您就可以使用Win + V 了。
现在,无论何时您复制一些文本,它都会与其他片段一起存储在剪贴板中,您可以按Win + V 调出它们的列表,供您选择并粘贴到您想要的任何位置。当然,微软还有很多工作要做,才能让Windows在Arm架构芯片上有更好的体验。此外,微软也为其WindowsPhones采购了高通芯片。。
即使您在 Photoshop 等应用程序中复制图像,屏幕截图甚至图像的一部分,剪贴板历史记录功能也能正常工作 — 您可以像在兼容应用程序中粘贴文本一样粘贴这些内容。从那时起,微软在Windows11中添加了x64仿真以及ARM64EC,这使得使用仿真插件在本地运行应用程序更加容易。
正如我所描述的,当我需要分享一篇文章的标题或多个引述以及指向该文章的链接时,这特别方便——它为我省去了多次在窗口和选项卡之间切换的麻烦。
使用Win + Shift + S标记和注释屏幕的任何部分
我为教程截取了大量屏幕截图,解决了我家人的计算机问题,并与我的团队分享了想法您可能知道如何使用 Print Screen 键来抓取全尺寸屏幕截图但是Win + Shift +S完全改变了游戏规则
它基本上会调用 Snipping 工具,因此您可以立即在屏幕上绘制一个框来捕获正在显示的内容的一部分Windows 还将显示来自任务栏的通知,您可以单击该通知以打开一个窗口,用于使用绘图和文本工具对屏幕截图进行注释
。声明:本网转发此文章,旨在为读者提供更多信息资讯,所涉内容不构成投资、消费建议。文章事实如有疑问,请与有关方核实,文章观点非本网观点,仅供读者参考。
最近更新
- 这显示了有关Safari近阻止的跟踪器数2022-03-21
- 许多人收到有关Equifax数据泄露和解2022-03-21
- 鉴于Steam现在是以alpha版本在C2022-03-21
- 入夜迎来“春分”节气春管、春耕、春种忙2022-03-21
- 3月10日鹰角网络公布了《明日方舟终末地2022-03-21
- 分拆上市的目的地集中在创业板和科创板2022-03-21
- A股指数迎2015以来大回撤22.63%2022-03-21
- 被寄予厚望的新一代iPhone14系列才2022-03-21
- 预留授予的限制性股票分配情况2022-03-20
- 指尖跃动正能量网络劲吹文明风跳荡于指尖2022-03-20