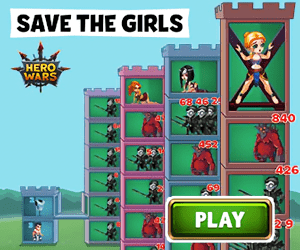如果您一直在仔细阅读 Google 表格中的菜单,您可能已经注意到一个名为切片器的工具这个方便的功能允许您过滤电子表格中的表格,图表或数据透视表我们将向您展示如何使用它们

目录
什么是 Google 表格中的切片器。
如前所述,您可以使用切片器来过滤数据因此,您可能想知道这与 Google 表格中可用的过滤器有何不同或更好
这很简单:切片器可以保留在您的工作表上,并且您可以使用简单的按钮过滤附加的表格或图表这使得该工具非常适合一目了然地处理数据
如果您在 Google Sheets 中使用过滤器,则无法保存以供重复使用或者,您可以在表格中保存过滤器视图并在需要时重新使用它
相关文章 如何在 Google 表格中过滤
但是使用切片器,您可以设置默认过滤器这意味着有权访问工作表的每个人在打开工作表时都会看到已应用的过滤器这非常适合您为团队设置的自定义仪表板
在 Google 表格中添加和使用切片器
现在您知道切片器的作用了,让我们来看看如何添加和使用切片器。您还可以使用iOS或Android上的移动应用程序在Google文档中搜索文本。。
选择要应用切片器的图表或表格在我们的示例中,我们将使用饼图, 以便您了解过滤数据的难易程度转到菜单并单击数据 gt, 切片器
然后,您将看到看起来像浮动工具栏的切片器您可以将它移动到工作表上任何您喜欢的位置
然后,在显示的侧栏中选择要过滤的列如果您没有看到侧边栏,请双击切片器将其打开
您应该在列下拉列表中看到您使用的数据的列标签选择一个,你会看到它显示在切片器上
单击切片器上的过滤器图标或下拉箭头,将过滤器应用于该列您将看到您可以按条件过滤,例如包含关键字或大于特定数量的值的文本您还可以通过取消选择您不想要的值来按值过滤,留下您想要的值
单击确定以应用过滤器,您将立即看到数据和图表或表格更新您还可以查看切片器本身过滤的项目数
根据需要返回这些地点更换或清除过滤器。
相关文章 如何在 Google Sheets 中制作饼图
这将重新打开带有数据和自定义选项卡的切片器侧边栏使用数据选项卡调整数据范围或使用列下拉菜单选择不同的筛选列
使用自定义选项卡更改标题,字体样式,大小,格式或颜色,或更改背景颜色。
更多切片器操作
当您选择切片器并单击三个点时,您将看到更多操作您可以复制或删除切片器以及将当前过滤器设置为默认值
此外,您可以向同一数据集添加多个切片器这使您可以为图表或表格的不同数据列设置多个过滤器
要快速方便地过滤表格或图表数据并保持过滤器可见,请查看 Google 表格中的切片器工具。唯一的缺点是您会在桌面版本中找到的一些功能在移动设备中缺失,例如使用RegEx模式进行搜索。
如果您还使用 Excel,请看看如何在那里对数据进行排序和过滤!
。
声明:本网转发此文章,旨在为读者提供更多信息资讯,所涉内容不构成投资、消费建议。文章事实如有疑问,请与有关方核实,文章观点非本网观点,仅供读者参考。
最近更新
- 柴油“三百”的真正威力2022-03-28
- 河北沧州解除中心城区内疫情防控临时性交通2022-03-28
- mdash先进ArF光刻机的搬入共有六十2022-03-28
- 苹果新款iPhoneSE需求低于预期因此2022-03-28
- AOC推出首款miniLED带鱼屏显示器2022-03-28
- 海信HiReader阅读器开卖:6.7英2022-03-28
- 如何查找您的AppleID电子邮件地址2022-03-28
- 国芯科技:公司产品订单饱满交货如期进行2022-03-28
- 从弹出菜单中选择管理应用程序和设备2022-03-28
- ThinkBook14+100% sRG2022-03-28