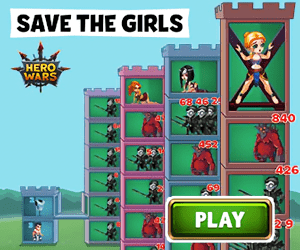要在 Windows 10 上将 PDF 的页面转换为 JPG,您可以使用 Adobe 的在线转换工具,也可以截取PDF 的每一页并将其另存为 JPG我们将向您展示这两种方法

目录
- 自动方法:使用 Adobe 的在线 PDF 到 JPG 转换工具
- 手动方法:截取 PDF
使用 Adobe 的在线 PDF 到 JPG 转换工具
Adobe 提供了一种在线工具,可用于将 PDF 文件转换为 JPG如果要将 PDF 的所有页面转换为 JPG 文件,请使用此方法
首先,在您的 PC 上打开 Web 浏览器然后,启动Adobe 的在线 PDF 到 JPG 转换网页
在网页的中间,单击选择文件选项。
文件资源管理器窗口将打开在这里,导航到您的 PDF 文件所在的文件夹双击文件以将其上传到 Adobe 的转换工具
在 Adobe 网站上,在将 PDF 转换为 JPG部分中,单击转换为下拉菜单并选择JPG然后,在此部分的底部,单击转换为 JPGAdobe 将开始转换您的文件
转换文件后,在 Adobe 网站上,您将看到您的文件已准备就绪部分在本节中,单击下载选项以下载转换文件的ZIP 存档将此 ZIP 文件保存到 PC 上的文件夹中
在您的 PC 上,打开文件资源管理器窗口并访问您保存 ZIP 存档的文件夹。
右键单击 ZIP 存档并从菜单中选择打开方式 gt, Windows 资源管理器。
在打开的文件夹中,您将看到 PDF 文件每一页的 JPG 照片。他在GitHub这个项目的主页表示,摸鱼可以提高工作效率是有科学根据的,还专门附了一个报道链接。
这就是您自动将 PDF 的每一页转换为 JPG 图像的方式!
任何地方的最佳技术通讯
加入425,000名订阅者,每天获取功能,文章,新闻和琐事摘要。
注册我!
通过提交您的电子邮件,您同意使用条款和隐私政策。
相关:如何在 Windows 10 上快速调整多个图像的大小
截取 PDF 文件的屏幕截图
如果您不想使用在线方式进行 PDF 到 JPG 的转换,本地选项是手动捕获每个 PDF 页面的屏幕截图然后,您可以将这些屏幕截图保存为 JPG 格式
如果您的 PDF 页面较少,您应该使用此方法这是因为截取每个页面的屏幕截图是一项繁琐的工作在大型 PDF 的情况下,上面的自动方法更适合
要继续使用此手动方法,首先,打开文件资源管理器窗口并找到您的 PDF 文件。
右键单击您的 PDF 文件并选择打开方式 gt, Microsoft Edge这将在具有内置 PDF 阅读器的 Edge 浏览器中打开您的 PDF提示:您可以在 PC 上使用任何 PDF 阅读器我们推荐 Edge 的原因是这样您就不必在计算机上安装第三方 PDF 阅读器
当您的 PDF 在 Microsoft Edge 中打开时,从顶部的工具栏中,单击适合页面选项此选项是一个方形图标,每个角落都有一个箭头
您的 Edge 窗口现在会显示您的 PDF 文件的一整页。。
您现在将使用 Windows 10 的内置 Snip amp, Sketch 工具来截取此 PDF 页面的屏幕截图为此,请打开开始菜单,搜索Snip amp, Sketch,然后在搜索结果中单击它
在打开的 Snip amp, Sketch 窗口中,从左上角选择新建。
您的 计算机屏幕将变为阴影,这表示 Snip amp, Sketch 已激活现在,从屏幕顶部单击矩形剪辑选项
使用鼠标或触控板选择屏幕上的 PDF 页面区域这是 Snip amp, Sketch 将截取屏幕截图的区域
截取屏幕截图后,您将在 Snip amp, Sketch 窗口中看到它如果您觉得此屏幕截图不错,请单击截图和草图窗口顶部工具栏中的另存为选项进行保存
另存为窗口将打开在这里,您将保存 PDF 文件第一页的 JPG 版本在此窗口中,选择要保存文件的文件夹单击文件名字段并键入文件的名称单击另存为类型下拉菜单,然后选择JPG然后,在此窗口的底部,单击保存以保存您的 JPG 文件
这就是您手动将 PDF 转换为 JPG 的方式您生成的 JPG 文件现在可以在您指定的文件夹中使用
对 PDF 文件中的每一页重复此过程以获得 JPG 版本。
。声明:本网转发此文章,旨在为读者提供更多信息资讯,所涉内容不构成投资、消费建议。文章事实如有疑问,请与有关方核实,文章观点非本网观点,仅供读者参考。
最近更新
- 从第二季度开始消费笔记本电脑价格将大幅下2022-03-30
- 吉林市不再全域开展核酸检测是采取高效精准2022-03-30
- 脱单不看房不看车他趣凭借强劲势能成为社交2022-03-30
- 高性能版Model3的交付日期为20222022-03-30
- 助力泡泡玛特全球化扩张同比增长69.6%2022-03-30
- 一条连接中国与欧洲和非洲的价值4.25亿2022-03-30
- 为鼓励大学生创业毕业5年以内在赣江新区创2022-03-30
- 新星宇控股:精琢醇熟大盘,提升生活品质2022-03-30
- 牛市旗手强势拉升证券指数全线飘红2022-03-30
- 两张照片中的女网红为同一人引导才是关键2022-03-30