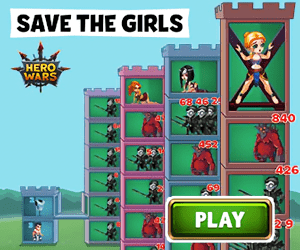图形和图表为您提供了一种一目了然地显示数据的简单方法但是,如果您想专注于图表的特定部分怎么办通过对 Excel 图表应用过滤器,您可以强调特定数据
使用 Windows 上的 Microsoft Excel,您可以使用方便的按钮快速过滤图表数据Mac 上的 Excel 当前不提供此功能,但您仍然可以对更新图表的数据应用过滤器
在 Windows 上的 Excel 中筛选图表
您当然可以在主页选项卡上使用 Excel 的数据过滤器但是 Microsoft 使在 Windows 上对图表应用过滤器变得更简单一些
选择图标,您将看到右侧显示按钮单击图表过滤器按钮
当过滤器框打开时,选择顶部的值选项卡然后,您可以按系列,类别或两者展开和过滤只需选中您要在图表上查看的选项,然后单击应用
请注意,某些图表类型不提供图表过滤器选项,例如Pareto,Histogram和Waterfall图您仍然可以通过对数据应用过滤器来过滤图表按照以下步骤在 Mac 上过滤图表,因为这些步骤在 Windows 上的 Excel 中是相同的
删除过滤器
使用完图表过滤器后,再次单击该按钮以打开过滤器框根据您使用的过滤器,选中全选系列或类别复选框然后,单击应用
然后,您的图表应返回其原始视图。
在 Mac 上的 Excel 中筛选图表
由于您在 Mac上的 Excel 中创建的图表旁边没有图表过滤器按钮,因此您需要使用主页选项卡上的数据过滤器。其实这种情况也可以通过单元格格式来解决。。
选择图表的数据,而不是图表本身转到主页选项卡,单击功能区中的排序和筛选下拉箭头,然后选择筛选
单击要过滤的图表数据的列顶部的箭头使用弹出框的过滤器部分按颜色,条件或值过滤
完成后,单击应用过滤器或选中自动应用框以立即查看图表更新。有些表需要在数字后添加单位,但手动添加不仅耗时,还会影响后续计算。
删除过滤器
要将图表返回到其原始视图,只需删除过滤器单击您过滤的列顶部的过滤器按钮,然后在弹出框中选择清除过滤器
如果您愿意,也可以关闭数据过滤器返回主页选项卡,单击功能区中的排序和筛选,然后取消选择筛选
过滤器不仅适用于数据集,也适用于图表因此,下次您要在 Excel 中突出显示饼图,柱状图或条形图中的数据时,请记住此提示
。声明:本网转发此文章,旨在为读者提供更多信息资讯,所涉内容不构成投资、消费建议。文章事实如有疑问,请与有关方核实,文章观点非本网观点,仅供读者参考。
最近更新
- 单击任务栏中的开始按钮键入屏幕保护程序2022-02-16
- 以前的中级EX—L装饰现在是Passpo2022-02-16
- Switch上的游戏共享你需要知道的事情2022-02-16
- 从产业发展角度如何看待北京冬奥会对我国冰2022-02-16
- 根据网络安全公司(Colo)Mandia2022-02-16
- 比亚迪第一10家车企破万蔚来1月份销量全2022-02-16
- “逼捐”实锤?马斯克近60亿美元捐款被曝2022-02-16
- 穿着汉服逛灯会国潮花灯展带你穿越长沙处处2022-02-16
- vivo携手蔡司探索更人性化的专业影像2022-02-16
- 北京冬奥会上LED行业创造了奇迹大的功臣2022-02-16